家づくりノートのテンプレートをつくりました。

これは印刷して使うのではなく、各々の好きな文書作成ツールを使って、好きなように使えるように簡単な表で作らせてもらいました。
でも、パソコンやスマホの操作が苦手だと、「表のコピーもよくわからない」ということもあると思うんです。
この記事では、スマホの操作が苦手でも、画像をみながら簡単に表をコピーして、印刷までする方法を説明していきます。

スマホで家づくりノートを作る簡単な方法
今回は目標として、「家づくりの共有用データを作る」ことをゴールとしました。
メモアプリだと「PDF化」と「印刷」が大変だと言うデメリットはあります。でも、スマホで簡単に家族と「どんな家が建てたいか」情報を共有できるのは、いいと思います!

ぜひ、参考にしてみてください!
メモアプリを使用した家づくりノートの手順
- メモアプリを用意する
- ぶちくまどっとこむのテンプレートページを表示する
- テンプレートの必要な部分をコピーする
- メモアプリに貼り付ける
- 必要な部分を入力していく
- 画像をコピーする
- デザインの参考に貼り付ける
ここまで、メモアプリだけでできちゃいます。
メモアプリの障壁
今回は一応、メモアプリだけで、ノートを印刷して、ハウスメーカーにも渡す方法まで考慮しました。
- PDFファイルにする
- 印刷する
- ハウスメーカーに渡す

ただ、WordかPagesなどの文書作成系のアプリを併用した方が、綺麗に印刷できたので、オススメはしません。
家づくりノートに役立つアプリ
家づくりノートに便利なアプリについては、こちらの記事でも紹介しました。今回は、アプリに特化して丁寧に説明していきます。

Evernote
Androidの方はこちらのアプリを使用してください。Google Keepというメモアプリもあるのですが、表の挿入がうまくいきません。

まぁ、正確に言えばEvernoteも表の作成はかなり骨が折れるので面倒ではありますが。
あくまでも今回はスマホで完結を目指すために頑張ります。
iPhoneユーザーは純正の「メモアプリ」でOK!
もうね、iPhoneが一番使いやすいわ。余計なアプリ不要。
iPhone純正メモアプリの家づくりノート作成
ざっくりと手順を説明していきます。
メモアプリを起動させる
まずはメモアプリを起動させてください。

メモを入れるフォルダを選択します。

共有フォルダを作っておくと、家族など相談する人と一緒につくれるので便利ですよ!

右下に「鉛筆で白紙に書いている」ようなマークがあるので、こちらをタップ。新規のメモが立ち上がります。
テンプレートを入手
今回は申し訳ありませんが、わたしのサイトのテンプレートをコピペします。せいっ!


コピーの際は、コピーしたいあたりを長押しすると、選択モードになります。

表全体を青くする感じで選択バーを伸ばしていきます、ぐいぐい。
表全体をコピーする場合は、次の行までコピーする感じで選択すると表全体がしっかりコピーできます。
ぴったりを狙おうとすると、貼り付けの時には最後のセルが選択されていなかったりします。

次の改行を含めて選択するイメージです。
再び、メモアプリへ。まだ何もないので適当に長押しします。ペーストが現れるので、ペーストしちゃってください。

できました。
あとは、テンプレートに沿って、記入したり、不要な場所は消したりしてください。iPhoneのメモアプリなら、表の追加や削除も簡単にできるのでお勧めです。
ちなみに行の追加などは
念のために補足しておきます。メモアプリで表を使ったことがない人はかなり多いので。
表の列・行を追加したり削除する方法
- 追加したい列・行を選択
- 左や上に、「…」こんなマーク(メニュー)が出現
- 表メニューをタップ、列や行全体を選択
- 表示されたメニューから「→」で移動、「列・行を追加」「列・行を削除」を選択
普通に表が使えるので、かなり便利です。
メモに画像を追加したい場合

私は「画像」を手軽に家づくりノートに取り入れたい!という気持ちで、この作成方法を選んでいます。
iPhoneでメモに画像を挿入する
画像を挿入したいところをタップして、文書入力モードにします(キーボードがあらわれます)

○に囲まれた+マークがあるので、こちらを選択。
「フォトライブラリ」を選択します。

好きな画像をコピーして入れておいてください。その画像を選択します。

メモに登場しました。
インターネットの画像をフォトライブラリに入れる
これも簡単です。

まずは適当に画像を検索してみます。

画像を長押しします。このようなメニューがグーンとあらわれるので、「画像を保存」を選択します。

いつのまにか、自分の「写真」アプリに画像が保存されています。
わたしは、ここから「家づくり」用のフォルダに移します。すると、この「家づくりフォルダ」を共有しているよめくまさんのiPhoneにも共有されます。
印刷する必要がない場合は、画像だけで擬似「家づくりノート」ができるのでいいですよ!
画像を小さく表示する
メモに画像を挿入できました。
このままでもいいのですが、少し画像が大きい場合は、画像を長く触る感じで選択すると、右クリックした時のようなメニューが出てきます。

ここの一番左端に、「小さなイメージ」というのがあるので、それをタップすると、イメージがほどよいサイズになります。

こうやって、画像と表と文字、リストをうまく組み合わせていくと、それなりに「家づくりノート」らしきものはできます。
メモの画像を印刷する方法
印刷は上向き矢印の共有ボタンをタップすると、「プリント」というのが出てくるので、こちらを選択してください。
プリンタの接続については、各自お持ちのプリンターと相談してください。
また、このときPDFにすることもできますが、メモとの相性はあまりよろしくないようで、画像しかPDFになりません。
画像が大きくてA4一枚に巨大な画像になってしまうけどどうしたらいい?
どうしましょうかね?(おいおい)
これは、スクリーンショットを活用することで切り抜けますか。

先ほどの、小さなイメージの画像を、一度スクリーンショットで撮ってみてください。
スクリーンショットは電源ボタンとホームボタンの同時押しです。

すると、スクリーンショット画面が左下にポンと出てくるので、こちらをタップします。
スクリーンショットが編集できるので、ここで大きさを整えます。

すると、1枚の画像の中に、いい感じのサイズで表示することができました。
表の中に画像が入れられないんだけど?
これは私もできたはずなのにおかしいなぁ、と思っていました。
iCloudアカウントだけが高機能化
理由は、わたしは「共有ファイル」に入れていたからでした。
わたしは、メールアカウント(例えばYahooやGmail)を奥さんと共通のアカウントにして、そこの「メモフォルダ」に入れていました。
実は、高機能なメモアプリを使えるのは「iCloud」と「iPhone」のフォルダのメモだけ。普通のアカウントのメモだと、テキストファイルくらいの機能しか利用できません。逆に、表のセルの中に「画像」を入れることはできるのでした。

表の中に画像を入れるなら、やっぱりWordかPagesを使った方がいいな
PDF変換がうまくいかない場合
どうも、メモアプリでPDF化するとすごく下手くそな表になってしまう。

けしからんです!
一応、各ハウスメーカーに要望書として提出できるレベルを目指してるので、少しレイアウトを整えます。
文書作成アプリを使う
おとなしくWordを使いましょう。
Wordはログインが面倒なので、iPhoneユーザーなら永年無料のPagesを使いましょう。
あとは簡単です。
メモアプリのPDF変換方法
- いままで「メモアプリ」に作った文章を「全選択」してコピーしてください。
- 表のレイアウトが少し崩れますが、Word上で簡単に調整できます。
- 上部のメニューバーに、「…」みたいなアイコンがあるので、こちらをタップ。
- すると、「エクスポート」や「印刷」があるので、今回はPDFを作成するので「エクスポート」にします。
- ファイルの形式を選べるので「PDF」にします。
これでPDFファイルの完成です!やはり、文書作成ファイルの方がノート作りには向いてますね。
WordとPagesを使った「家づくりノート」はこちらの記事にあります。パソコン使えた方が、やっぱり楽ちんだね(本末転倒)。

スマホメモを「プリンターなし」で印刷する方法
プリンターがそもそもない場合もありますよね。うん、絶対にある。私も、しばらくプリンターなしでやり過ごしたよ。

一番シンプルな方法は、コンビニを利用することですね。
先ほど、PDFファイルに変換する方法はご説明しましたね。コンビニのマルチプリンタでPDFファイルを印刷することができます。
使用方法は各コンビニへ
結論:無理にスマホで完結せずにWord使った方が楽
途中で、うっすら気づいてはいたんですけど、メモアプリはあくまでも共有用として使用して、ある程度まとまったところでWordやPagesといった文書作成のアプリを使った方が楽だと気付きました。
ただ、手軽に編集して共有できるのはメモアプリのいいところなので、家族で一緒に大枠を作るのにいいんじゃないかなと思います。





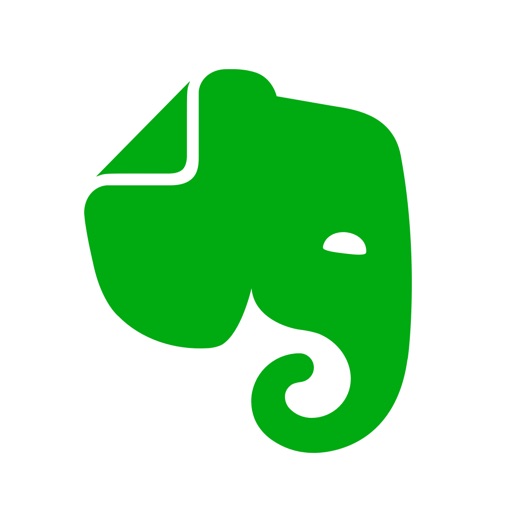


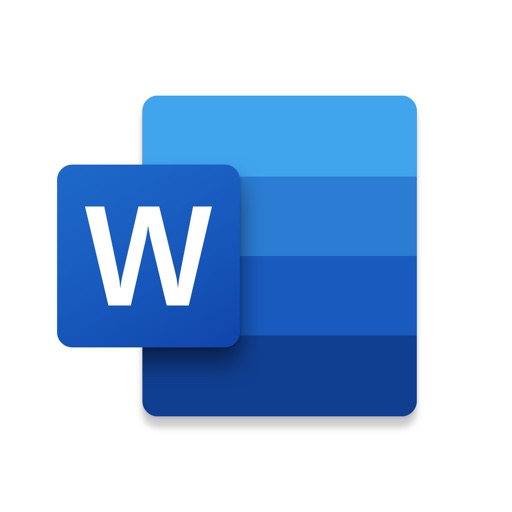
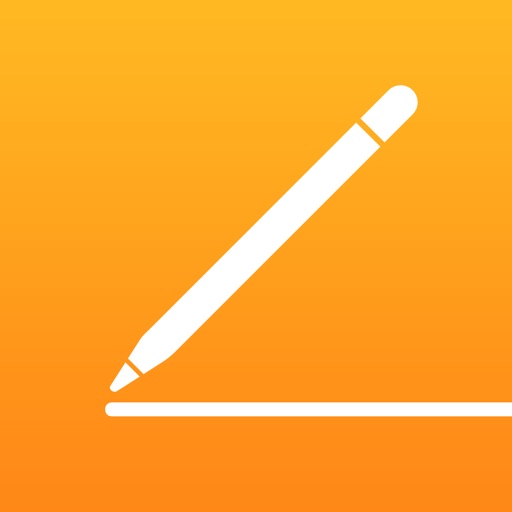


コメント
「近藤 印刷 農業」に関する最新情報です。
コンドウ印刷株式会社(新潟県長岡市)の近藤保子代表取締役社長が推進する社内改革が、職場の雰囲気を一変させた。以前は「言っても無駄・どうせ変わらない」という諦めの空気が漂っていたが、現在は残業が月3時間前後に減少し、女性オペレーターの活躍の場も広がっている。社員同士が学び合い、前向きな雰囲気が職場を包んでいる。近藤社長は、業務の棚卸しから始まった小さな改革が社員の意識を変え、会社の未来を切り開いたと語る。コンドウ印刷は印刷業にとどまらず、「育てる力」を軸に新たな食の選択肢を提供する事業にも挑戦しており、地域と未来を耕す企業としての成長が期待されている。
https://www.niikei.jp/1587164/
「駅舎 プリンター 初島駅」に関する最新情報です。
セレンディクスは、JR紀勢本線の「初島駅」(和歌山県有田市)において、3Dプリンター技術を用いた新駅舎の建設を完了しました。新駅舎は、外構や改札機の設置工事を経て、7月に供用開始予定です。このプロジェクトは、老朽化した1948年竣工の木造駅舎の保守コストや維持管理の効率化を図るために始まりました。セレンディクスは、2024年5月にJR西日本グループと資本業務提携を結び、鉄道施設への3Dプリンター技術の応用を進めています。新駅舎は、基礎工事を含めて最終列車から始発までの6時間で躯体工事を完了するという目標を達成しました。
https://www.s-housing.jp/archives/383611
「もじ プリンター 指輪」に関する最新情報です。
LINE発のキャラクター「えもじの子(仮)」をモデルにした3Dプリンターで制作した指輪が話題となり、2.2万以上の「いいね」を獲得しました。制作者のにょさんは、キャラクターへの愛から制作を始め、指輪はキャラクターが指にまたがるユニークなデザインです。制作には約2時間を要し、他にもストラップやマグネットなどのグッズも手がけています。にょさんは「えもじの子(仮)を日常生活の一部にしたい」と語り、今後も作品を発表していく意向を示しています。
https://www.huffingtonpost.jp/entry/story_jp_67fde332e4b0095bc4900a33
「プリンター 駅舎 工期」に関する最新情報です。
JR西日本とセレンディクスが共同で、3Dプリンターを活用した駅舎の建設を発表しました。この駅舎は紀勢本線の初島駅に設置され、工期の短縮が期待されています。具体的には、施工時間を終電から始発までの約6時間に設定し、従来の工法と比べて作業効率が大幅に向上する見込みです。また、この取り組みは顕在化する労働力不足への対応として位置づけられています。駅舎は鉄筋コンクリート造で、約10平方メートルの平屋建てとなり、3Dプリンターで出力したパーツを現地で組み立てる形式です。
https://www.itmedia.co.jp/business/articles/2503/17/news127.html
「新発田 コンビニ 感謝状」に関する最新情報です。
新発田署は11月19日、ローソン新発田舟入町一丁目店の店員、親松亮太さんと倉島多美代さんに特殊詐欺を未然に防いだ功績を称え、感謝状を贈呈しました。80代の男性が電子マネーを購入しようとした際、店員の親松さんは違和感を覚え、倉島さんに助けを求めました。二人は男性の事情を聴き、詐欺の可能性を察知し、警察に通報することで被害を防ぎました。親松さんは「これを機に被害を減らしたい」と述べ、倉島さんは「気恥ずかしい思い」としつつも詐欺への注意を呼びかけました。
https://www.niikei.jp/1291985/
「上越 pr pr 純正」に関する最新情報です。
上越地域のスーパーマーケット「イチコ」が、新潟市や長岡市に店舗を持つ「純生食パン工房 HARE/PAN」の数量限定商品を販売することが2024年6月6日に発表された。販売される商品は「純正生食パン」「贅沢あん食パン」「レーズン生食パン」の3種類。
https://www.joetsutj.com/archive/2024/06/05
「駅舎 プリンター jr西日本」に関する最新情報です。
JR西日本は、2024年度までに3Dプリンターを使用して更新が必要な駅舎を建築する計画を立てており、無人駅の建設が目標となっている。この取り組みは、JR西日本グループのCVCを運営するJR西日本イノベーションズが、住宅建設を手掛けるセレンディクス株式会社と資本業務提携を行うことで実現される。
https://news.google.com/rss/articles/CBMiMGh0dHBzOi8vbWVkaWEuZGdsYWIuY29tLzIwMjQvMDUvMjUtM2RwcmludGVyLTAxL9IBNGh0dHBzOi8vbWVkaWEuZGdsYWIuY29tLzIwMjQvMDUvMjUtM2RwcmludGVyLTAxL2FtcC8?oc=5
「プリンター 共同 共同 製作」に関する最新情報です。
兵庫県西宮市の企業が、大型3Dプリンターメーカーと共同で製作した「3Dプリンター製の窓」を岡山県にある3Dプリンター住宅に初めて実装した。この窓は世界初の販売モデルに使用されたものである。
https://www.s-housing.jp/archives/349682
「動画 生成 削除」に関する最新情報です。
Adobeは、2024年後半にPremiere Proに生成AIビデオツールを搭載する予定であり、映像クリップの生成拡張やオブジェクトの追加・削除、テキストから動画生成などの機能を実装することを発表した。新しいビデオモデルによるAI機能は、映像フレームの追加やオブジェクトの削除、テキストからの映像生成などをサポートし、アイデア出しやBロール作成などに活用できるとしている。
https://www.itmedia.co.jp/news/articles/2404/15/news166.html
「プリンター 山鹿市 熊本」に関する最新情報です。
熊本・山鹿市で公開された国内初の「土」の3Dプリンター住宅は、現代技術と自然素材を組み合わせた持続可能な家づくりの取り組みです。この家は、高温多湿な日本の気候風土に適した材料で作られており、職人不足解消にも貢献しています。
https://news.google.com/rss/articles/CBMiR2h0dHBzOi8vYXJ0aWNsZS5hdW9uZS5qcC9kZXRhaWwvMS8yLzUvMjM1XzVfcl8yMDI0MDIyOV8xNzA5MjA3ODgyMzg2OTA20gEA?oc=5
「印刷 石井 環境」に関する最新情報です。
新潟市秋葉区にある印刷・OA用紙販売の石井商店が、負債総額2億8,967万円で破産申請を行った。石井商店は1877年に創業し、紙の卸売業を専業としていたが、印刷業界の環境悪化や競争激化、コロナ禍の影響により売上高が減少し、借入依存の高い財務体質が続いていた。これにより、資金繰りが限界に達し、破産申請に至った。新潟県内での新型コロナウイルス関連の破産は131件目となる。
https://www.niikei.jp/961185/
「印刷 ビジネス キャラクター」に関する最新情報です。
シンクイノベーション株式会社の代表取締役である三輪直之氏が、キャラクタービジネスと印刷業の可能性についてJAGAT公益社団法人印刷技術協会が主催するpage2024オンラインカンファレンス・セミナーを開催します。キャラクタービジネスは急速に成長しており、2.6兆円を超える市場となっています。印刷業においても、コンテンツやグッズの2次利用ビジネスにおいて重要な役割を果たしています。セミナーでは、ライセンスビジネスについても解説し、印刷業のビジネスチャンスについて学ぶことができます。
https://prtimes.jp/main/html/rd/p/000000290.000071079.html
「事故 コンビニ 新潟市東区」に関する最新情報です。
新潟市東区のコンビニの入り口付近で車が突っ込む事故が発生しました。事故の原因や詳細は捜査中ですが、80歳代の男性が普通乗用車でコンビニの入り口のガラスを突き破り、店内に入ってしまいました。幸いにも従業員や利用客に怪我はありませんでしたが、事故当時にコンビニを利用していた70代の男性は車の後ろにいたため、爆発音に驚いていました。現場の様子はGoogleマップで確認できます。
https://www.niikei.jp/869621/